How to Enable and Disable Safesearch in Google Chrome
- Admin

- Dec 20, 2022
- 2 min read
To enable or disable SafeSearch in Google Chrome, follow these steps:
Open Google Chrome:
To open Google Chrome, click on the Chrome icon on your desktop or click on the Chrome icon in your Start menu (on Windows) or Applications folder (on Mac).

Go to the Google search page:
Once Google Chrome is open, you will be taken to the Google search page by default. If you are not on the Google search page, you can type "www.google.com" into the address bar at the top of the window and press Enter.

Search for anything in the search box:
In the search box, search for anything, in this example, we are going to search for the word 'test' and press Enter to bring up the results.
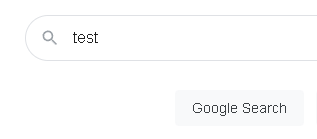
When the results appear, click on the 'search' cog in the top right-hand corner:
From the results page, scroll to the top right-hand corner, and click on the 'search' cog which will open a 'quick settings' menu.

Scroll down to the "SafeSearch" option from the ' quick settings' menu ':
From the 'quick settings' menu, scroll down to the 'SafeSearch' option under the 'using search' section.

Enable or disable the toggle to enable or disable the 'SafeSearch' option:
Use the toggle to either enable or disable SafeSearch.
Confirm your choice:
Once you have enabled SafeSearch, changes will automatically save.
To disable SafeSearch in Google Chrome, you can follow the same steps as above, but uncheck the toggle to disable the 'SafeSearch' option. Changes will automatically save.
Note:
If you are using a device managed by an organisation (such as a school or workplace), your administrator may have set SafeSearch to be always on or always off. In this case, you may not be able to change the SafeSearch settings.


